E-learning
Kennismanagement en bijscholing is in bijna elke organisatie vaste kost. PortalCMS biedt daarom een laagdrempelige e-learning module binnen intranet, teamwork portal en via de mobile app aan. Hieronder beschrijven we hoe je een quiz of toets maakt en hoe je cursisten hier toegang toe geeft. Vervolgens laten we zien hoe de quiz/toets toont voor cursisten en hoe beheerders de resultaten kunnen bijhouden. In dit voorbeeld gaan we er van uit dat de portal admin de e-learning module heeft geactiveerd voor het team waar we mee werken.
Quiz of Toets aanmaken
Team admins hebben de keuze om een quiz of een toets samen te stellen. Een quiz voorziet cursisten al tijdens het antwoorden van feedback, bijvoorbeeld in de vorm van goed of fout maar er kan ook een uitgebreide toelichting worden gegeven. Een Toets geeft tijdens het antwoorden geen feedback. Team admins kunnen als volgt een quiz of toets samenstellen:
- Onderaan de teampagina in de team tools sectie klik je op Manage team tests - knop.
- In het nieuwe venster klik op het + icoontje rechts onderaan om de nieuwe Quiz of Toets te maken.
- Geef de Quiz/Toets een Naam en voeg een Beschrijving toe.
- Kies of het een Quiz of een Toets moet zijn.
- Klik op Wijzigingen opslaan en klik daarna op de terug - knop.
Vragen toevoegen
- Klik in het Testoverzicht scherm op het
 icoontje dat achter de quiz/toets naam staat.
icoontje dat achter de quiz/toets naam staat. 
- Klik in het nieuwe scherm op het + icoontje rechts onderaan om vragen toe te voegen.
- Geef elke vraag een Titel en voer de vraag in.
Optioneel: kan je extra instructies aan de vraag toevoegen
- Onder tabblad Antwoordopties voer je minimaal twee antwoorden in en geef je aan welke van de antwoorden correct is of zijn.

- Optioneel voor Quiz: Voeg bij Additionele terugkoppeling een link naar een wiki pagina toe met extra achtergrondinformatie. Cursisten kunnen hiermee extra informatie bekijken zonder dat zij de Quiz hoeven te verlaten.
- Optioneel voor Quiz: Voeg bij Doorgaan naar vraag antwoord afhankelijke routering toe. Cursisten met een hoger basis kennisniveau kunnen hierdoor sneller door de quiz geleid worden.
- Optioneel: Voeg bij afbeelding invoegen een bij het antwoord passend plaatje toe.
Tip: Zorg dat afbeeldingen consistent tonen voor cursisten en maak de plaatjes niet te groot (max 100 KB, dus geen MB grootte). Verder tonen plaatjes met een vaste hoogte- en breedteverhouding (bijvoorbeeld 250 x 250px) beter.
- Klik op Wijzigingen opslaan en klik op de Terug knop en herhaal het hierboven beschreven proces tot je alle vragen voor de Quiz/Toets hebt ingevoerd.

- Op de teampagina verschijnt de cursus in ieder geval onder Wiki. Uiteraard kan de link naar de Quiz/Toets op andere plekken worden geplaatst, bijvoorbeeld op de introductietekst van de teampagina, in een nieuwsbericht, mailing of in de beschrijving bij een agenda item.

- Om cursisten toegang tot een Quiz/Toets te geven moeten zij wel lid zijn van het team. De team admin voegt daarom de cursisten via de ledenbeheer-knop toe aan het team.
Quiz of Toets doen
De Quiz of toets is daarna zowel via de teampagina op de PC als via de mobile app op de smartphone toegankelijk.
Je kan dit zelf ervaren via onze demo omgeving. Je kan zonder registreren testen met zowel de portal als de app. Ga hiervoor naar onze homepage en klik op Test nu zonder e-mail registratie - knop en volg de instructies.
Resultaten Quiz/Toets
Na afronding van de toets kunnen cursisten direct een gedetailleerd rapport downloaden met hun score door op de afronden-knop te klikken. Het rapport ziet er dan als volgt uit en toont per vraag hoe de score is opgebouwd.
De resultaten van de quiz/toets zijn voor teamadmins verder te bekijken via de Manage team test-knop. Klik vervolgens op het Testresultaten icoontje achter de quiz/test naam.

In het overzicht is te zien welke cursisten op welk tijdstip de toets hebben gedaan en wat hun score is.

Team admins kunnen de resultaten ook als Excelbestand downloaden. Dit is handig voor managers om scores verder te analyseren. De teamadmin kan voor een of meerdere cursisten de score resetten door deze te verwijderen: het hokje bij de gebruiker aanvinken en dan op de verwijderknop klikken.
Gebruikers kunnen op het toetsresultaatscherm zien welke toetsen zij reeds hebben afgerond. Dit scherm is zowel op de PC als via de mobile app te benaderen.
Meer over Teamtools weten?
Klik hier om meer (team) tools te bekijken.
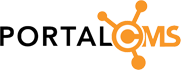
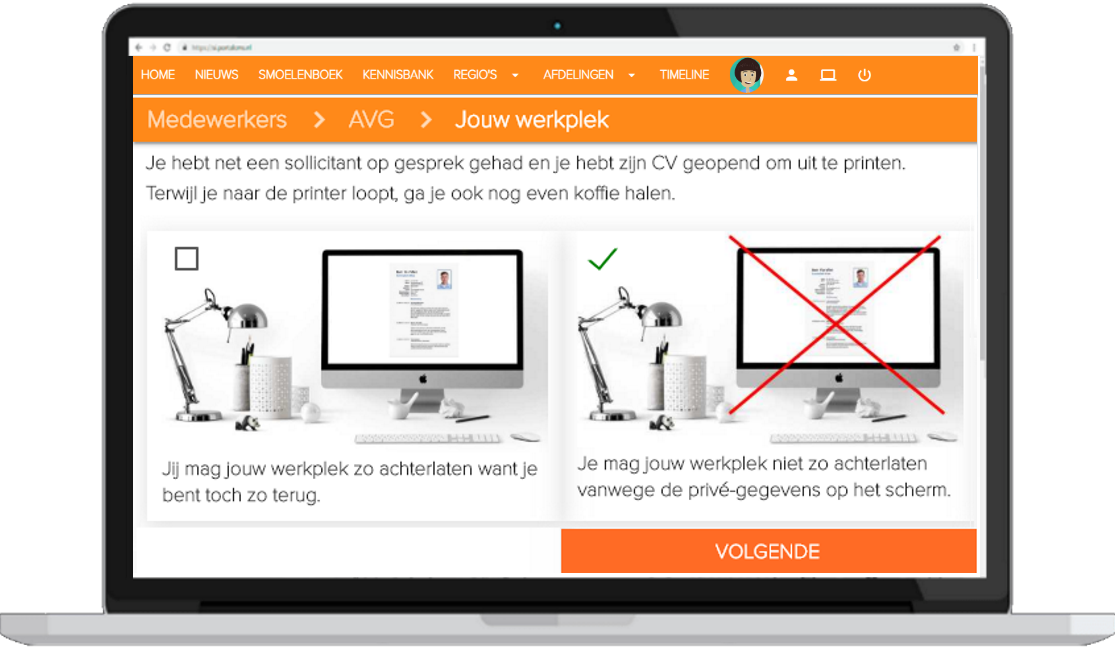
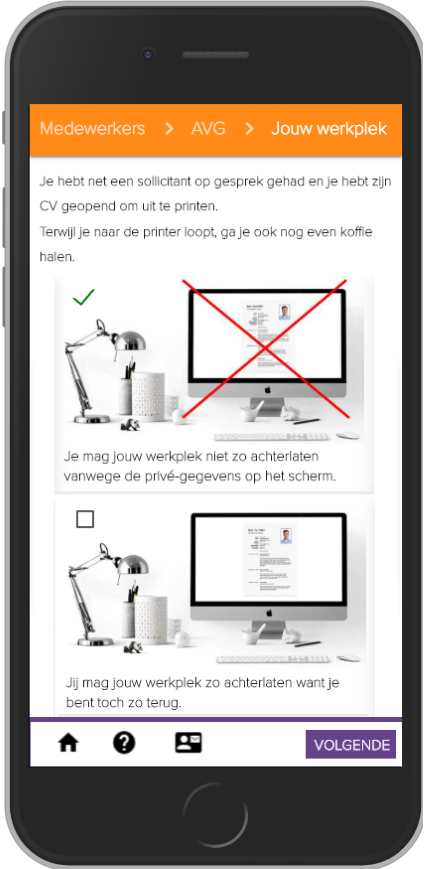


comment arrow_drop_down (0)
thumb_up
Like
Log in om te beoordelen